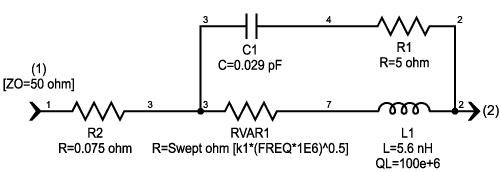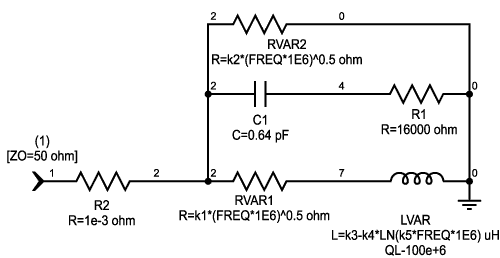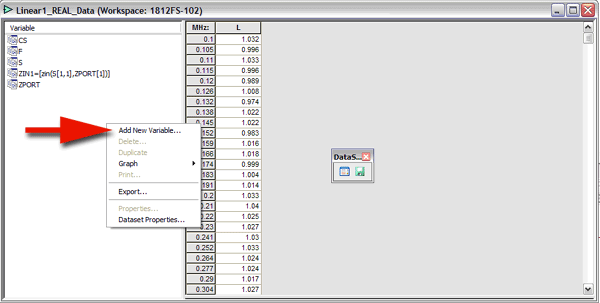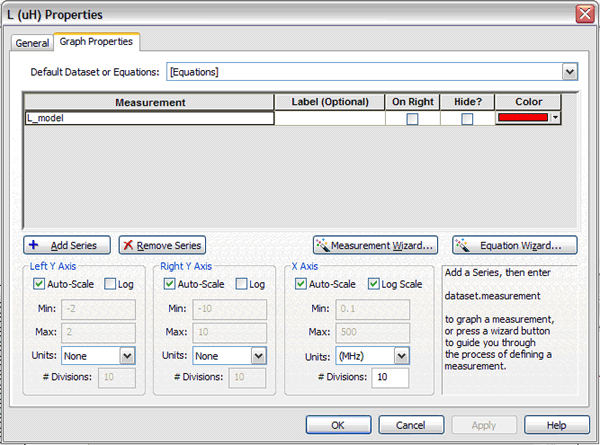サイトの設定
製品
電力
トランス
車載
リソース
![YouTube preview image]()
![YouTube preview image]()
![YouTube preview image]()
![YouTube preview image]()
モデル&レイアウトツール
ビデオライブラリ

Cx Family Common Mode Chokes
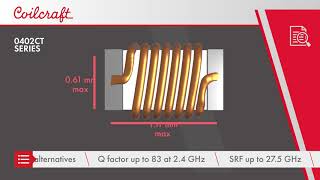
0402CT Low Profile Chip Inductors

XAL7050 High-inductance Shielded Power Inductors

XGL4020 Ultra-low DCR Power Inductors
Student Support
Learn more about magnetics, request free samples or ask our engineers a question.
Get Support
Quality
安全認証
会社情報